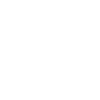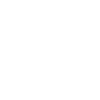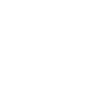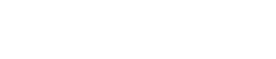Supplier 360 (PROFILE) – Supplier Users

SUPPLIER 360 OVERVIEW
The Supplier 360 Application is used for suppliers and Nexteer personnel to have a single access point for all Supplier Information, including Quality Certificate information, Address Information and Contacts. The Application is will be used to help Nexteer Global Supply Management determine sourcing strategies and track Supplier Performance information.
The Supplier 360 Profile will show the following information:
- Compliance: Quality Certificate Status, Quality Cert Expiration Date, Top Focus Supplier (TFS) Flag,
New Business Hold (NBH) Flag, Minority Supplier Identifier (for US based suppliers), and C-TPAT - Acknowledgement (for Non-US based suppliers).
- Location: Supplier Name and Address
- Supplier Information: Commodity and Product Line(s) supplied (Nexteer user edit only)
- Financials: Supplier Total Revenue and Nexteer Spend
- Annual Profile Review: When the Annual Review of the Profile has been completed.

See our video below on accessing the Supplier 360 Application or access our printable instructions by clicking here.
SUPPLIER PROFILE – ACCESSING
EDIT SUPPLIER INFORMATION
Information such as Supplier Total Revenue and Nexteer Supplier Spend can be edited by a Supplier user at anytime. To edit this information, follow the steps below:
- Navigate to your Supplier 360 Profile.
- Click Edit.
- Enter/update the pertinent information.
- Click Save.

QUALITY CERTIFICATE UPDATE
If your Quality Cert shows “Missing” or “Expired”, then you are non-compliant to providing a copy of your Quality Certificate to Nexteer Automotive. A Quality Certificate can be uploaded directly to the Supplier 360 Profile by completing the following steps:
1. Login to Intelex (https://clients.intelex.com/Login/Nexteer)
2. Access the Supplier 360 App (Click the red box dropdown arrow, scroll down to Supplier 360)
3. The Supplier’s specific location will be displayed, click the Record ID (DUNS Number)

4. Within the Supplier 360 Profile, click the “Update Quality Certificate” button

5. Please select the Certificate Type from the Dropdown and Enter in the Cert’s Expiration Date
6. If a Certificate Type of “IATF16949” or “TS16949” is selected, you must:
- Attach the IATF or TS Cert
- Provide the IATF or TS Number listed on the Cert
- Enter/Verify the Cert Expiration Date
- Keep in mind we will not accept ANY TS Certs after 9-14-18!


7. If a Certificate Type of “ISO9001” is selected, you must:
- Attach the ISO 9001 Cert
- Provide a Plan to meet IATF
- If there is a document detailing the plan, please upload to “Plan for IATF Attachment”
- Enter/Verify the Cert Expiration Date

8. If a Certificate Type of “ISO 14001”, “ISO/IEC 17025”, “ASPICE” or “CMMI” is selected, you must:
- Attach desired Cert
- Enter/Verify the Cert Expiration Date

9. After all the required fields are populated (cert type dependent), click the “Submit” button
![]()
10. The Quality Cert Status field will change to “Pending Approval” until Nexteer has had a chance to review the Certificate. If approved, the Quality Certificate Status and Quality Certificate Expiration Date will be updated on the Supplier 360 Profile screen.
MINORITY CERTIFICATES
If your organization is located within the United States and are certified as a Minority Supplier, your Minority Certificate may be entered on the Supplier 360 Profile. To add/update a Minority Certificate, follow the steps below:
- Within the Supplier 360 Profile, click on the Add Minority Cert button.

- Select any or all of the following options:
- Veteran Owned Supplier
- Women Business Enterprise
- Minority Type (for other types of Minority Certificates)

- Enter the Certificate expiration date(s) for any option(s) selected.
- Click Save
- In Private Document Attachment, click on Attach Document
- Browse to the current Quality Certificate document that should be attached. Click OK.
- Click on Submit Minority Cert.
ADDRESS UPDATE
Upon reviewing your Supplier 360 Profile, if the address information is incorrect, the following steps can be taken to request an update to the address:
- Navigate to your Supplier 360 Profile.
- Click the Update Address button.

- Enter the information that needs to be updated (Street Address City, State/Province, Country, or Zip/Postal Code)

- Click Save. A notification will be sent to the Nexteer Supplier Admin for review. Note: Address information in the Nexteer system is pulled from Dun & Bradstreet (D&B). If the address request does not match D&B records, then the address will not be updated.
CONTACTS UPDATE
Contact Information for your organization is required to be entered within your Supplier 360 Profile. To add/update the Contact Information, follow the steps below:
- Navigate to your Supplier 360 Profile.
- Click on your Location Id
- Scroll down to the Contact List section on that page.
To add a new contact: click “Add Entry”, fill out the form and “Save and Exit”.
To Update an existing contact, click on the Pencil icon next to the contact you want to change.